目次
頻繁に使用する文字色や書体設定、ウィジェットはグローバル設定として登録しておくことで、サイト内のどこにでも使用できるようになり、作業がより効率的になります。
グローバルカラー・グローバルフォント
設定の追加
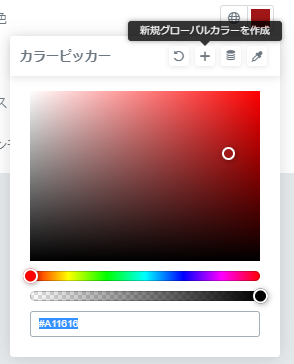
現在使用している文字色や書体の設定をグローバル設定として新規追加する場合、カラーピッカーやタイポグラフィ設定の上部にある「+ボタン」をクリックすることで新規グローバル設定を作成することができます。
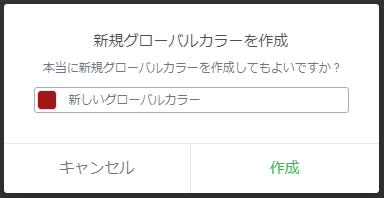

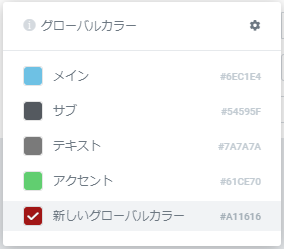
地球アイコンをクリックすると登録されているグローバル設定を選択できます。
設定の削除
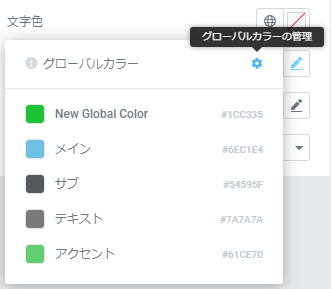
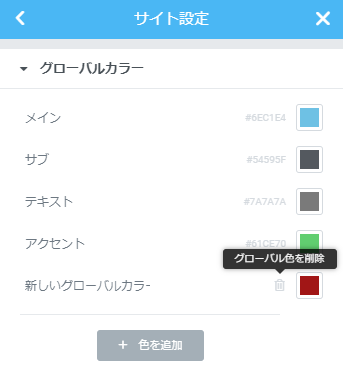
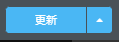
グローバルウィジェット
ウィジェットをテンプレートとして保存することで、ページ作成の際に何度も同じ作業をする手間を省くことができます。
グローバルウィジェットに変更を加えた場合には、テンプレートとリンクしているすべてのウィジェットにその変更が反映されます。
設定の保存
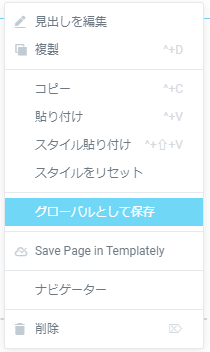
保存したいウィジェットにカーソルを合わせた状態で右クリックをするとメニューが表示されます。
メニューの中から「グローバルとして保存」をクリックすると、ウィジェットに名前を付けて保存することができます。
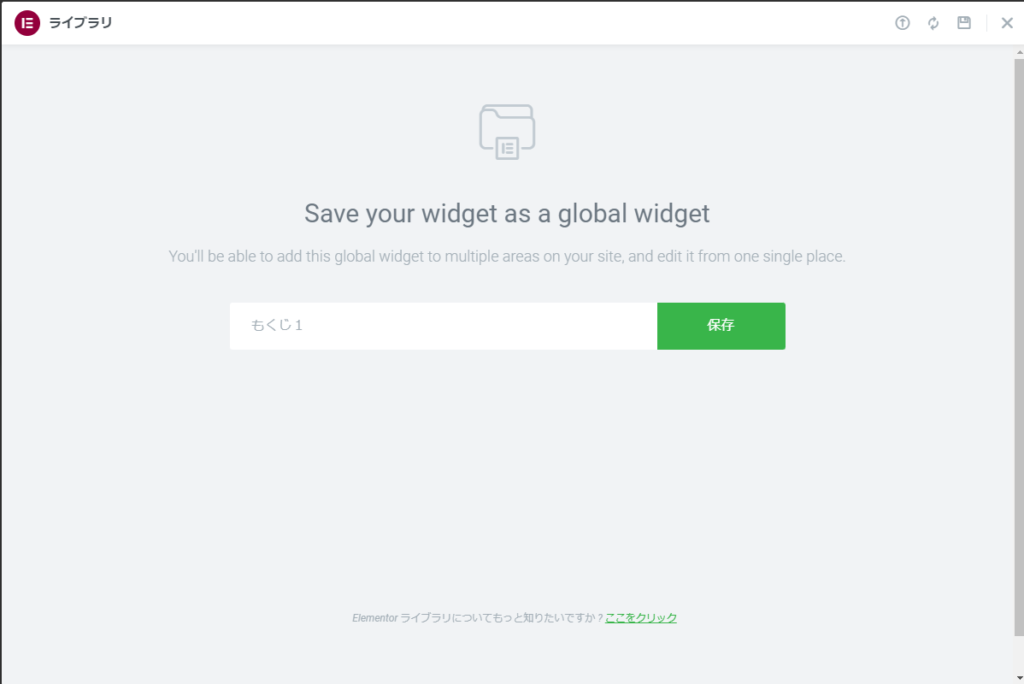
今回は「目次ウィジェット」に「もくじ1」という名前を付けて保存しました。
保存したウィジェットの使用
ウィジェットは「要素」と「全般」のタブのうち、「全般」に保存されています。
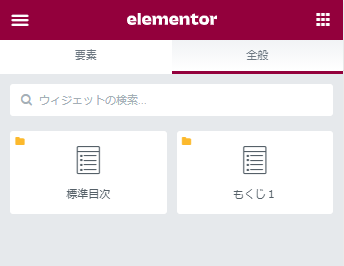
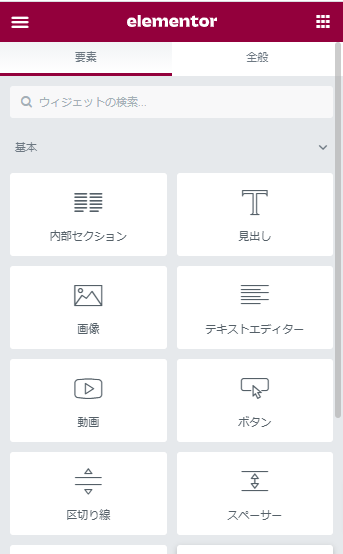
グローバルウィジェットは、通常のウィジェットと同様にセクションにドラッグアンドドロップすることで使用できます。
グローバルウィジェットの削除
保存されているグローバルウィジェットを削除するには、一度WordPressのダッシュボードに戻る必要があります。
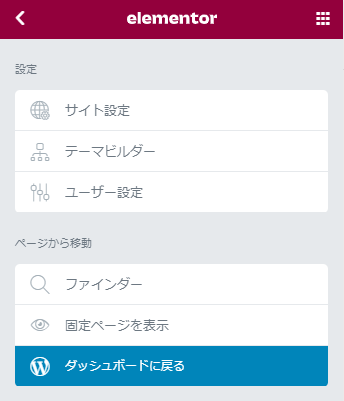
ウィジェットメニューの左上にある三本線をクリックし、メニューから「ダッシュボードに戻る」をクリックします。
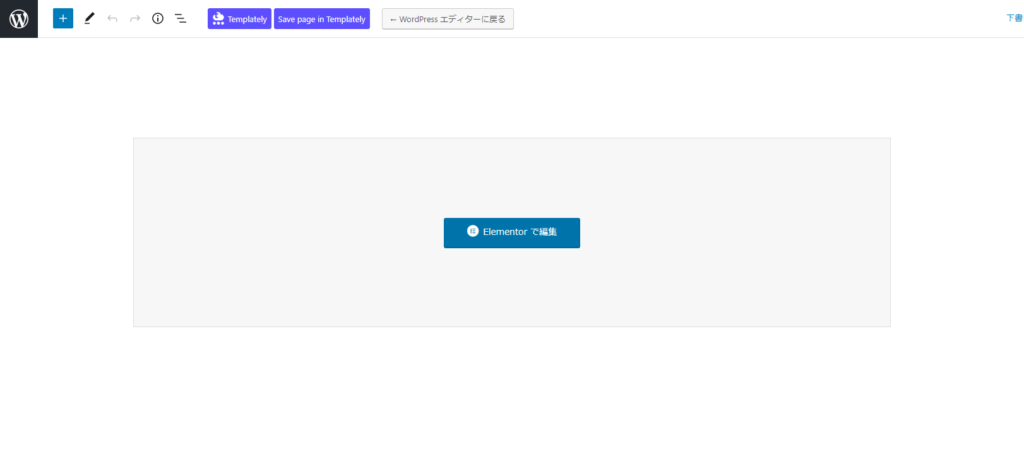
テキストエディター画面へ遷移した後、もう一度画面左上のWordPressのアイコンをクリックするとダッシュボードに戻ることができます。
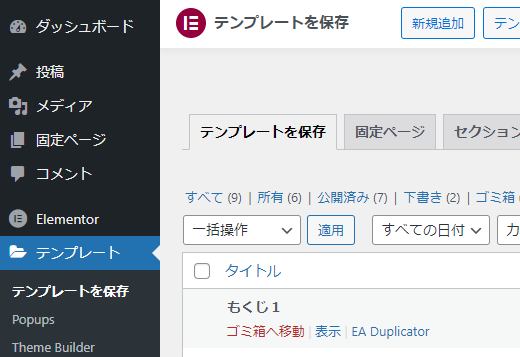
ダッシュボードの左のメニューから「テンプレート」を選択します。
「テンプレートを保存」の中に、先ほど保存したグローバルウィジェット「もくじ1」があるのが確認できます。
カーソルを合わせると「ゴミ箱へ移動」と表示されるので、これをクリックすることで削除がされます。
